First, let’s start by explaining a little bit about the Operating System (OS). OS is a piece of software that essentially runs your computer. It manages and controls your system hardware and provides some essential features.
What type of OS might be the best one for you depends on you, e.g., if you are an average user who uses the computer to kill time and play games, Windows is the best OS for you as it is optimized for gaming. But if your lively hood depends on your PC or you have some sensitive information on your PC, then Windows is the worst OS for you. Similarly, macOS is optimized for web designing, video editing, and music-making as the software for these tasks optimized for macOS. Linux is excellent for programming as many IDEs, and text editors were designed for Linux. Now before we start to discuss macOS and Ubuntu, let’s have a brief look at their histories.

History: Ubuntu
Trying out Ubuntu on your Mac means doing away with whatever you have installed on it right now. If you want to dual-boot Mac OS and Ubuntu, you’ll need to back up your OS X environment, repartition your hard drive, and then install both OSes. This can be a lot of work for something you’re just wanting to “try out”. The single easiest way to make Ubuntu look like a Mac is to install a Mac GTK theme. Our top recommendation is the ‘macOS Mojave’ theme by Vinceluice. This is a near-enough pixel-perfect clone of Apple’s OS skin, and is available in light and dark versions. Running and developing an Ubuntu based workload on Mac OS has never been easier. Canonical has released a new tool called Multipass which allows you to quickly spin up Ubuntu Server virtual machines on Ubuntu, Mac OS and Windows. The following instructions will get you an Ubuntu Server VM up and running, and the Ubuntu file system mounted to Mac OS so that you can work in the Mac OS UI using.
Ubuntu might not be the best Linux distribution, but it is the most popular one. Ubuntu is the most popular operating system on Cloud. This wasn’t always the case; in fact, Ubuntu is a relatively young distro compared to other distros. Ubuntu is the descendant of the Debian Linux, which is one of the oldest and well-respected distributions.
The initial goal of Ubuntu was to make a user-friendly Linux distro that can be used by anyone. The first bug filed where Ubuntu stated, and I quote, “Microsoft Windows dominated the desktop Operating System market, and Ubuntu was there to change that.” Ubuntu’s earliest releases focused, making installation easy by introducing a graphical installer. The efforts put into Ubuntu to make it user-friendly were soon recognized as it soon started gaining popularity among the Linux community and, in addition to this, attracted new users as the installation was made easy.
Ubuntu For Mac Os
History: macOS
The operating system that powers every Apple computer is called macOS. Its first version was released in 1984, which completely changed the computer industry, similar to how IOS on the first iPhone changed the smartphone industry. In 1984 Apple introduced Macintosh, which was the first commercial computer to feature a Graphical User Interface (GUI) and a mouse; this made computers much easier to use and much more accessible to the general public. Apple then bought Nextstep and brought forward a UNIX based architecture. Later in 2001, Apple released Mac OS X. This mac OS X gradually evolved into mac OS we know today.
Comparison
Following is the comparison of the two OS mentioned above based on certain features and properties
User Interface:
Linux is highly customizable. If you are switching from Windows to Linux and are more familiar or comfortable with Window’s UI, you can customize your Linux UI to look like Windows. The same can be done if you are comfortable with macOS.
The new Ubuntu 19.10 has made significant improvements in this regard. However, when comparing the default UI of these two, it all boils down to personal preference. But the majority agrees that macOS has more organic and, in general, a better UI than Linux.
Hardware
Ubuntu is not hardware specific, meaning it can be installed on any computer. Now you can even install Linux on a mac book; this goes to show Ubuntu can work with almost any type of hardware. Now macOS, on the other hand, is very hardware-specific. It is only compatible with Apple hardware.
Performance
Ubuntu is very efficient and doesn’t hog much of your hardware resources. Linux gives you high stability and performance. Despite this fact, macOS does better in this department as it uses Apple hardware, which is specially optimized to run macOS.
Price
Price is an essential factor in choosing an OS. In the case of Ubuntu, there is no price. It is free to use as it is open source. On the other hand, there is no legal way to buy macOS. It comes preinstalled with MacBook. So to get macOS, you need to buy a Mac.
Privacy and Security
Privacy and security are some of the most important things if not the most important thing a person looks for when choosing an OS. As Ubuntu is open-source, it doesn’t track it’s user’s digital footprint. Privacy is the key feature of Ubuntu. macOS, on the other hand, does track the digital footprints of its users, and a lot of private information is sent back to the developers. This is the reason why Linux is very popular among most IT professionals.
In terms of security, both macOS and Linux are very safe compared to Windows, as most malware is not designed for them.
Customization
Ubuntu is highly customizable as it is open-source. If there is something you don’t like, you can change it. You can even change the amount of resources that your PC should use. You can customize the UI of your Linux to make it look like Windows or even macOS, which shows how much flexibility Linux provides. On the other hand, macOS comes with a fixed UI, and there aren’t many significant changes that you can make, much like Windows. You can’t look at the source code of macOS as it is not open source.
Above is the default Ubuntu 18.04 LTS UI
Above is a picture of customized Ubuntu 18.04 LTS.
Conclusion:
So we conclude that there is no better OS. It all depends on the type of work you do. But having said that, the main differences are, Linux is free and open-source, and privacy is one of its key strengths. It also gives you a lot of flexibility to mold it according to your unique taste.
In contrast, macOS can only be obtained with a Mac. It is not open source and collects your private information. It isn’t customizable and gives you almost no flexibility, but at the same time, it is alo the most stable and efficient OS.
Mac Os Theme For Ubuntu
In last week’s column, I outlined the requirements for setting up a useful and fast PowerPC (PPC) Linux desktop, and I’m going to start with what I consider the best of the bunch.
Ubuntu Linux has done some of the best work in the open source community at making Linux palatable for the average end user. Indeed, their slogan is “Linux for human beings”, and I don’t think I’ve ever come across a Linux distribution that’s as easy to set up, maintain, and use for daily tasks as this one.
The front page of Ubuntu’s website contains a declaration of principles that they call their “public commitment”. First and foremost, in my mind, is their credo that everyone with a computer should have access to free, usable software no matter what platform they use.
This means they have put considerable effort into making their PPC version on par with its x86 counterpart. This’s important, because some vendors just don’t take the time to optimize their PPC Linux, if they make one at all.
[Editor’s note: Canonical has discontinued PPC updates since Ubuntu version 7.04. The PowerPC version is now community supported.]
Another big plus is that Ubuntu releases a new version every six months and is committed to providing updates to the current version in the meantime. The importance of this cannot be overstated – with other distros, you may find yourself compiling packages by hand to stay up-to-date while you’re waiting for your vendor to put out an official patch.
Hardware
So if you’ve got open source fever after reading Ubuntu’s public commitment, it’s time to get down and pick out that old Mac on which you’re going to try Liinux. Ubuntu only mentions “G4 and G5” on their front page, but I’ve read many success stories with Ubuntu on G3 hardware. It installs and runs fine, just a little slower – but usually faster than OS X on the same hardware.
Much to my puzzlement, I’ve run across several blue and white G3s in the past few years that refuse to take not only Linux, but also OS X, even though this is Apple-supported hardware for OS X 10.4 Tiger and earlier. Sometimes applying the latest G3 firmware update helps (always a good idea anyway), but other times it doesn’t.

That’s a topic for another column, but if anyone’s experienced a “no Unix” B&W G3 and fixed it, please let me know how you did it!
For comparison’s sake, my Ubuntu box is a 450 MHz G4 Cube with a CD-RW drive (a relatively rare configuration, as most Cubes have DVD-ROM). When I acquired it a while back, it had a bum 20 GB hard drive, so I replaced it with a 7200 RPM 40 GB drive. I also upped the RAM from the stock 64 MB to 768 MB.
Performance of both OS X 10.3 Panther and 10.4 on this Cube was okay, but definitely on the sluggish side. OS 9, of course, was extremely speedy.
Installation
Ubuntu’s installation scheme packs some core components onto a single CD-ROM. Downloading and burning just one CD – versus the four or five required for other distros – is definitely a plus. On the down side, the installer must then go out to the Internet to download the rest of the needed packages. Hooked up to my LAN backed by a 3 Mbps cable modem, this wasn’t a big deal for me. I’m not sure how dialup users will fare in this situation or if the installer disc even has PPP support for dialing out.
The installer itself is text-based, whereas most Linux installers have very nice graphical shells. However, Ubuntu’s installer is not difficult to navigate, even for those used to point-and-click operations.
After auto-partitioning my hard drive, Ubuntu’s installer found my DHCP server, configured itself, and downloaded everything it needed over the Internet. After a reboot, the rest of the packages were installed, a few configuration items were set, and that was pretty much it.
Ubuntu is similar to OS X when it comes to system administration. Many Unix variants have you set a root password at install and then create the first user account as a normal user, encouraging you to use su to switch to root for administration tasks or entering the root password into authentication boxes for graphical apps.
OS X and Ubuntu disable root and add the first user created to the sudoers file, giving them the ability to call root power when needed using their own password (i.e., using sudo at the command line or authentication boxes for graphical apps).
The difference in the two approaches is small, but the latter has a slight security edge by disabling root.
Overall, the installation is much easier than other PPC Linux variants, with Ubuntu always recognizing my sound card, video card, and other hardware without a bit of configuration. For anyone who’s ever had to fiddle with kernel modules and such to get sound or video, you may shed a tear over the way things tend to “just work” with Ubuntu.
Your mileage may vary, but I know I’m not alone in singing Ubuntu’s praises in this department.
Getting Started
Ubuntu uses the Gnome desktop environment by default, although they do offer another product called Kubuntu that runs the KDE desktop. Gnome vs. KDE discussions can quickly turn into flame wars not unlike Mac vs. Windows debates.
I like both, but KDE is more graphically intense. Its interface is highly reminiscent of both OS X and Windows XP, with lots of animations and nice zooming effects. Gnome is certainly a lot easier on lower-end machines with lower-end video cards. If the purpose of our Linux-on-low-end-PPC is to eke out more speed, Gnome is the way to go. It has an attractive, skinable interface that is lightweight and efficient.

The Gnome desktop won’t be hard for someone with Mac or Windows experience to get used to. In fact, Ubuntu’s default configuration might be a little more familiar to Mac users, with the persistent menu bar running across the top. The menu bar houses three menus – Applications, Places (much like OS X’s Go menu), and System (for setting your system preferences and doing administrative tasks).
Next to these menus are a few icons for quickly launching favorite apps, similar to OS X’s Dock or Windows’ QuickLaunch bar. A quick right-click in the menu bar makes it easy to add more favorite icons.
From the System -> Administration menu, you will find the Update Manager, which is analogous to OS X’s Software Update. In fact, it should launch automatically the first time you log in, just like Software Update. Also like OS X, you can automatically check for updates on a schedule and receive notifications when new updates are available.
Installing Software
The System -> Administration menu also houses the Synaptic Package Manager, which keeps track of what packages you have available for installation, which ones you have installed, and the related packages required to run other packages (called dependencies). Synaptic is a front-end to the command line apt tool and makes getting new software installed a breeze.
By default, Synaptic only connects to Ubuntu’s “officially supported” package repositories, but I highly recommend enabling Synaptic to connect to the “Universe” repositories, which contain packages maintained by the Ubuntu community. It is quite an impressive list of software, all of it available without cost and without nagging “register me” dialog boxes.
Enabling the Universe repositories allows you to easily install the fantastic VLC and its many dependencies. VLC is a familiar program to many OS X users, who use it to view pesky video files that fail to load in QuickTime. It’s an absolutely essential tool on Linux, gladly playing all the media I throw at it, both video and audio.
Some other things that don’t come installed by default that I like to add with Synaptic are the Bluefish text editor, the AbiWord word processor, the Gnomebaker CD burning program, KBackgammon, and a few other of the KDE games. (Even though Gnome is the default windowing system, Synaptic will gladly install the necessary KDE libraries so you can run KDE apps in the same environment.)
Day-to-Day Use
Running over my list of requirements for a Linux desktop that meets my needs, Ubuntu rises to the challenge quite nicely.
First off, I need a modern web browser. Firefox is the default browser, and I don’t think you can ask for much better in this department. Since Firefox is one of the browsers I use regularly on the Mac, it’s nice that Firefox is there on Linux and works exactly the same. There are plenty of other browser options for Ubuntu and Linux in general, but Firefox is a world-class browser, and you really needn’t look further.
Next I asked for an email program that will let me handle multiple POP and IMAP accounts. Evolution is the default mail app in Ubuntu, and it’s more than capable. However, I used Synaptic to install Thunderbird, Mozilla’s complement to Firefox. This gives me a little uniformity between my Web and email clients, and I’m familiar with the Mac version of Thunderbird, even though Apple Mail is my regular client.
I also need an IM client to connect to my iChat (AIM) and Yahoo! accounts. Gaim, installed by default, connects to these services with speed and ease, along with a host of other popular IM protocols. I’ve really enjoyed Gaim, so much so that I decided to download its OS X counterpart, Adium.
On the Mac, I depend quite a bit on BBEdit or TextWrangler for HTML/PHP editing and a lot of other text processing needs. Ubuntu installs gEdit by default, which is very nice, but I install the wonderful Bluefish editor. Its fantastic HTML tools make it the only program that comes close to the power offered by BareBones’ text editors.
I always like to have Apache, PHP, and MySQL around for testing purposes. While not installed by default, they are just a few clicks away using Synaptic.
OpenOffice 2.0 comes with the default installation and is a very worthy replacement for Microsoft Office. It handles most Office files just fine, making it possible for many to live Microsoft free. The only real trouble I’ve had with OpenOffice on all platforms is with Impress, its presentation component meant to replace PowerPoint. Graphic intensive and/or media-rich PowerPoint files have caused Impress to choke, at least in my testing, but most files open just fine.
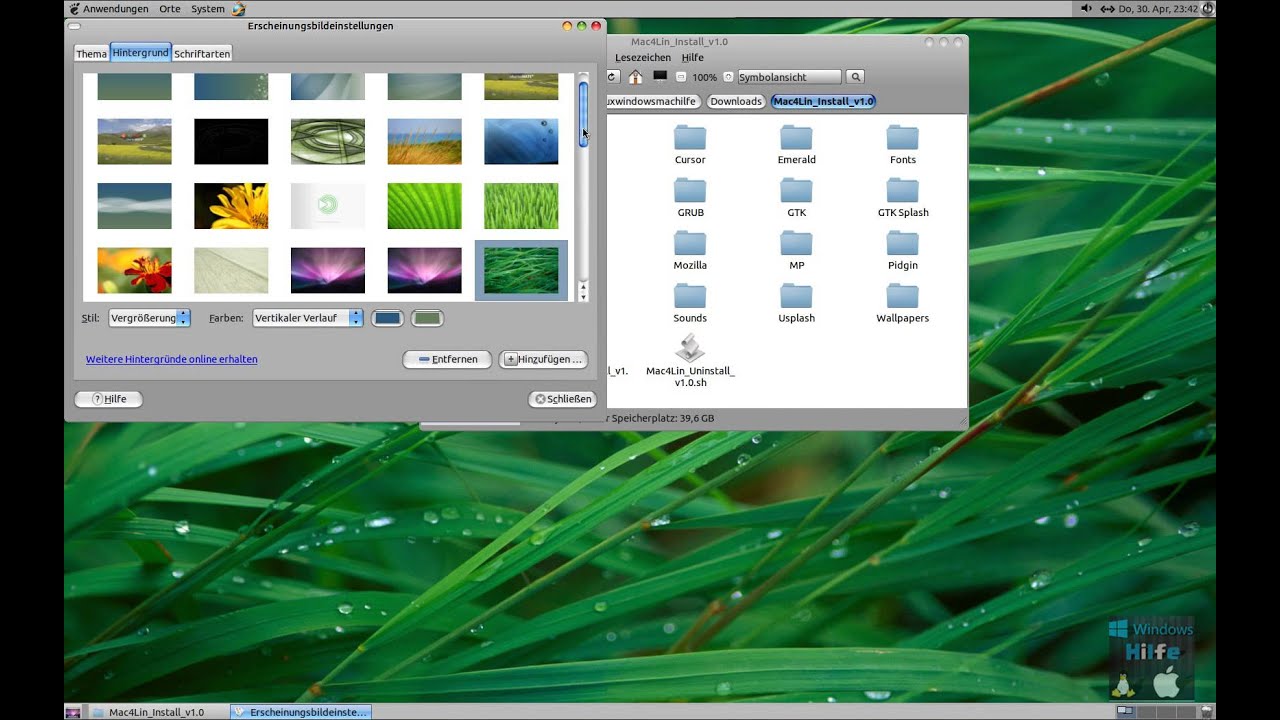
I also install AbiWord as another alternative to Microsoft Word. OpenOffice Writer is fine, but AbiWord feels a lot like Word 5.1, and we Mac users have a fond affection for Word 5.1.
Most of the systems I have to remotely administer are running SSH – and therefore SFTP (secure FTP) – so a good SFTP client is nice. There are still a lot of FTP servers out there, so what I really need is an FTP/SFTP client, like Transmit or Cyberduck on the Mac. gFTP, not installed by default, is a nice little client that not only handles FTP and SFTP, but also HTTP WebDav servers and the FSP protocol.
The standard collection of Gnome games are installed by default, and after years of Mac installations, it’s nice to have a few simple games installed with your OS. Personally, these are the computer games I enjoy the most – solitaire, Tetris clones, worms-in-maze games, mahjongg, etc. I’m no big gamer, as you might tell, but I enjoy these slight time wasters. There are also lots of KDE and X11 games available to install. I always get KBackgammon so I can play on the First Internet Backgammon Server (FIBS).
Connectivity
Networking is very simple through the graphical network administration program included. Setting up ethernet networking is a snap. I’ve tried Ubuntu on an older PowerBook G4 with a PCMCIA wireless card and on a Dell Precision M60 with built-in 802.11g. In both cases, wireless worked great connecting to unprotected and WEP-enabled base stations. I understand that Linux has no drivers for Apple’s AirPort Extreme card, but there’s always the PCMCIA slot if you absolutely need wireless on a newer PowerBook.
Connecting to SMB shares is not a problem using the Places -> Connect to Server menu. I also use Connect to Server’s WebDAV (HTTP) option to mount up my iDisk and it works great.
Needing a photo editor and a photo organizer app like iPhoto, Ubuntu takes care of this by installing GIMP and gPhoto. I already use GIMP under X11 on OS X, and it’s all the image editor I need and more. gPhoto doesn’t have everything iPhoto does, but it’s more than capable.
I never could get it to properly import images from my Olympus digital camera, but the media card did mount on the Desktop, so I just copied the images that way. Situations like this are where the strengths of iLife really stand out, but the included tools do the job without much hassle.
By installing VLC, not only can I watch the .avi and .wmv files you find floating around the Net, but I get MPEG4 support also, meaning I can play my mostly-AAC iTunes library on Ubuntu. I use rsync to sync my main iTunes Library to the Ubuntu box so all my music is always there wherever I find myself working. (Neat tools like gtkpod also let you interact directly with your iPod.)
I also have a G4 with an EyeTV hooked up to it. An open source project called CyTV lets you stream EyeTV video to VLC clients on your network. This means I can also watch cable TV on my Ubuntu box, which is very cool.
Caveats
Trying out Ubuntu on your Mac means doing away with whatever you have installed on it right now. If you want to dual-boot Mac OS and Ubuntu, you’ll need to back up your OS X environment, repartition your hard drive, and then install both OSes. This can be a lot of work for something you’re just wanting to “try out”.
Support for installing to and booting from FireWire drives is very limited in Linux. Dan Knight emailed me this week letting me know he was hoping to install Linux on a FireWire drive, not only to keep his OS X environment in place, but to take the Linux environment to different computers. Ubuntu doesn’t support this. TerraSoft Solution’s Yellow Dog Linux is one of the few out there to offer FireWire booting as an option.
There is no Flash player for PPC Linux. This can be a good thing or a bad thing depending on your point of view. Ubuntu includes a swf-player package for PPC, but it doesn’t seem to actually work.
Skype, the popular voice-over-IP application, doesn’t work on PPC hardware either.
Ssh To Ubuntu From Mac
Conclusion
There is a ton of software out there in the Linux world that can accomplish everyday tasks. Getting it to install or play nice with other installed software has been somewhat of a challenge in the past, especially on a minority platform like PPC.
Ubuntu has done a fantastic job of compiling all this software and putting it in a neat package not only for the x86 world, but also ensuring the PPC world has equal support where possible. This provides a lean, mean, and also secure, current, and up-to-date, alternative to OS X for older hardware.
Ubuntu Mac Os Download
Next time around I’ll take a look at some closely related projects: Fedora Core for PPC and Yellow Dog Linux.
Links
keyword: ubuntuppc
