By Adela D. Louie, Last updated: August 27, 2019
Do you happen to have a RAR file that is stored on your Mac? Do you want to know how you can open these type of files? If so, then this topic is for you. We are going to show you on how to open RAR file on your Mac the easiest and quickest way.
WinRAR is a Windows data compression tool that focuses on the RAR and ZIP data compression formats for all Windows users. Supports RAR, ZIP, CAB, ARJ, LZH, TAR, GZip, UUE, ISO, BZIP2, Z and 7-Zip. Quickly Open RAR Files on Mac Unfortunately, you can’t open a RAR archive with Mac’s default tools thanks to the format’s closed proprietary nature. RAR itself is an acronym for Roshal Archive, because it was developed by a Russian programmer Eugene Roshal. How to Open RAR files on MAC. How easy it was in the case of Windows. I wish to open RAR files on mac would have been as simple as it was on windows. But this is not the case at all. On the mac, you need a RAR file opener to extract and open RAR files. Let’s start and see how this is done. You people must have heard the term ZIP files. RAR Opener by raropener.com is a small and freeware application that can help you open your RAR archive files and access its contents. Even though there is no version of RAR Opener for Mac available on the Internet, there are many other tools that can open RAR archives on Mac. To use RAR Expander for Mac you can either open the app and provide the path to the RAR file or source files, or you can drag and drop the RAR file (or source files) on the app icon.
Opening a RAR file on your Mac sounds a bit difficult. But the truth is, it is not! All you need to do is to have the right tool for you and your Mac and you will certainly open these kinds of files. And of course, this is because RAR files can only be opened on your Mac by using the right third-party application. That is why this is what we are going to show you.
Part 1: What are RAR Files?
RAR stands from Roshal Archive Compressed file which is actually commonly used as an archive file format. This is commonly used on the internet to be able to have a high data transmission and sharing. Most people would actually use this type of compressed archive files to be able to minimize the size and have all the files bundled together.
Making use of the RAR files will be able to let you send out the file faster via sharing and some other methods that you know. This is simply because the size of the files is smaller.
Part 2: Difference of RAR Files from ZIP Files
The most common files that you can actually access on your Mac are the ones that come with a Zip file format. However, once that you have a RAR file on your Mac, then you will be able to need to use a third-party application for you to be able to unlock the content of the file.
There are actually some advantages that you can have for using RAR files on your Mac.
- It is a less well-documented format which is only supported by RARlabs, WinRAR, some other free tools that you can use to open a RAR file on your Mac.
- It actually contains a superior algorithm which is more advanced than the ZIP files.
- This can support some other features that the ZIP files can’t which includes the NTFS for Windows.
Part 3: How to Open A RAR File On Mac
As we have mentioned earlier, the only way that you can actually open a RAR file on your Mac is by using a third-party program. And clearly, there are so many tools that you can use for you for you to open up a RAR file. Here are some of the tools that you can use.
Tool #1: The Unarchiver
Unarchiver is a free, small, and one of the easiest tool that you can actually use and it is commonly used to unarchive several types of archive files. This tool is also considered to be an open source type of program that can actually support formats such as Zip, RAR, 7-zip, Tar, Gzip, and Bzip2. Here is how to use this tool.
Step 1: Download the Unarchiver application from Mac’s App Store.
Step 2: After downloading the tool, go ahead and install it on your Mac.
Step 3: Then after that, go ahead and launch the Unarchiver on your Mac. All you need to do is to click on the Launchpad icon.
Step 4: Then after that, go ahead and click on the Unarchiver application for you to launch the Unarchiver program. Here, the program will either ask you to choose if you would want to save unarchive files to the same folder or if you want to be asked every time you are working on a certain file.
Step 5: After that, go ahead and click on the Archive Formats tab. This is located at the top of your screen.
Step 6: Then, go ahead and check the “RAR Archive” box. Doing this will make you be assured that the tool will be able to open a RAR file for future use.
Step 7: From there, go ahead and choose the RAR files that you want to open. All you need to do is to go to the location of the RAR files and then click it.
NOTE: If what you are trying to do is to extract multi-part RAR file, then you have to make sure that all those files are in just one folder.
Step 8: Then go ahead and click on File. This is located at the top of your screen. Doing this will make a drop-down menu appear on your screen.
Step 9: From the drop-down menu, go ahead and choose “Open With”. This will then show you another pop-up menu.
Step 10: From that pop-up menu, go ahead and choose “The Unarchiver”. Doing this will let your RAR files to open in the Unarchiver tool. This will then initiate to extract your RAR file’s content.
Step 11: And then, go ahead and open the files that you have extracted. As a default setting, the unarchiver will extract your RAR files on the same folder wherein your RAR files are located.
Tool #2: Making Use of the Stufflt Expander
Step 1: The first thing that you need to do is to open the Stifflt Expander website. And for you to do so, all you have to do is to go to http://mysmithmicro.com/stuffitexapander-mac.html using your Mac’s web `browser. This is also a free application that you can use for you to be able to support several types of archive files which includes RAR.
Step 2: Once that you have accessed the website, go ahead and download StuffIt Expander. For you to be able to do this, all you have to do is to enter your email address and then click on Free Download. After that, click on the Download button.
Step 3: Then, once that you have downloaded the tool on your Mac, go ahead and install it.
Step 4: After successfully installing the program, go ahead and launch StuffIt Expander by double-clicking on the icon.
Step 5: Then after that, go ahead and click on the “Move to Applications Folder” option. Doing so will then finish the installation process of the tool.
Step 6: Then, go ahead and click on StuffIt Expander located at the upper-left corner of your screen. This will then show you a pop-up menu on your screen.
Step 7: Then go ahead and click “Preferences…”

Extracting Rar Files On Mac
Step 8: After that, simply click on the Advanced tab located at the top of the Preferences window.
Step 9: Then go ahead and look for RAR and click it.
Step 10: After choosing RAR, go ahead and click on “Assign to StuffIt Expander”. Doing this will allow you to open the RAR files that you have on your Mac.
Step 11: And then after that, go ahead and close the window.
Step 12: Then go ahead and double-click on the RAR file that you would want to open. Doing this will also launch the StuffIt Expander which will be the one to extract the RAR files that you have. However, you should be taking notes on some things.
- Once that the StuffIt Expander will not open, all you have to do is to right-click on the RAR file and then choose “Open With” and then choose “StuffIt Expander”.
- If you are working on extracting multi-part of RAR files, then go ahead and start with “.rar” or “.part001.rar” file. Also, you must make sure that all parts are stored in just one folder.
- If the RAR file is protected by a password, then all you have to do is to enter the password before you proceed with the extraction process.
Step 13: Then after that, go ahead and open the extracted RAR files that you have on your Mac.
People Also ReadHow To Utilize Mac Disk Utility?How To Delete Cookies on Your Mac Device?
Part 4: Opening RAR Files On Mac The Easiest Way
Aside from the tools that we have mentioned above, there is another tool that will make your life easier when it comes to dealing with your RAR files. This tool is called the PowerMyMac Unarchiver.
The PowerMyMac Unarchiver will allow you to extract and compress any files that you have such as your .7z files and .rar files. And this tool is a very easy tool to use. Here is a guide for you that you can follow.
Step 1: Download and Install
Of course, the very first thing that you should do is to download the PowerMyMac from our official website. Once that you have completed the download, go ahead and install it on your Mac.
Step 2: Launch the PowerMyMac
Once that you have completely installed the program, go ahead and launch it on your Mac.
On the main interface of the program, you will see your Mac’s performance by default. You will see them as well as three options at the top of your screen. These are the Status, Cleaner, and Toolkit.
Step 3: Choose Toolkit
From those three options shown on your screen, go ahead and choose Toolkit. Doing this will then show you another list of modules under the Toolkit option that you can do on your Mac.
Step 4: Choose Unarchiver
Once that you have checked the status of your Mac and had chosen Toolkit, from the list of modules shown on your screen, go ahead and choose Unarchiver.
Step 5: Choose Your Files
After that, go ahead and choose your files and then drag them over in the blank site located at the left side of your screen. You can also use the Compression Path for you to look for your files.
Step 6: Compress Your File
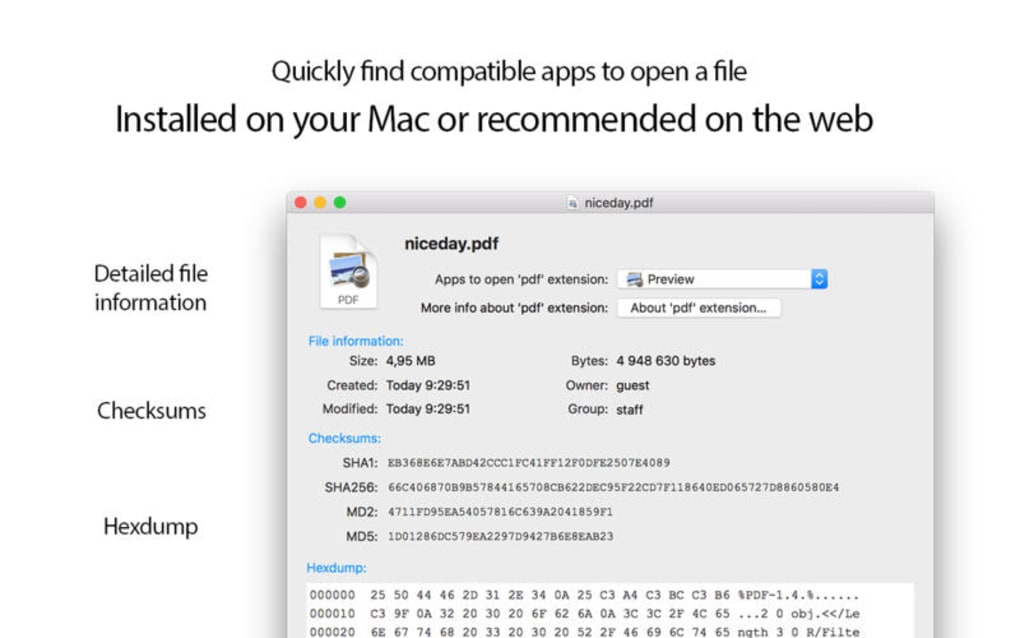
Once that you have selected your file, go ahead and simply click on the Compress button. This will then start the compression process of your files.
NOTE: You can also decompress your files by doing the same steps, though you need to drag your compressed files instead of the files that you want to compress. Then after that, click on the Decompress button.
So there you have it! That is how easy to use the PowerMyMac Unarchiver. As for your RAR files that you have on your Mac, there is no longer a need to follow the steps above. This is because since you already have the PowerMyMac tool installed on your Mac, once that you have a RAR file saved on your device, they will appear with a blue “P” icon. All you have to do from here is to double-click on your RAR file and they will be automatically be transformed into a zip file. This way, you will be able to open your RAR files directly from your Mac. All thanks to the PowerMyMac tool.
Part 5: Conclusion
That is how easy to open a RAR file on your Mac with the help of the tools that we have mentioned above. However, the best one that we recommend all Mac users is to make use of the PowerMyMac as it is easier and will allow you to open your RAR files directly on your Mac once that you have this tool.
Aside from being an unarchiver, the PowerMyMac can do so much more. It can also help you in cleaning up your Mac to free up some of your storage space. It can also help you in uninstalling applications that you no longer need in the proper way without leaving any residues behind. It can also completely remove the files that you no longer need and a lot more.
The PowerMyMac tool is considered to be a powerful tool that will help you in so many ways. And this is because the PowerMyMac tool is considered to be an all-in-one Mac application. Because of all the great features that it has, your life will be easier when it comes to dealing with your Mac device when it comes to cleaning, monitoring the performance of your Mac, and so much more. This program is really one of the best and powerful Mac application there is nowadays.
Rar For Mac Os X
