Turn the device you have into the one you want. Trade in your eligible device for credit toward your next purchase, or get an Apple Gift Card you can use anytime. 1 If your device isn’t eligible for credit, we’ll recycle it for free. With Handoff, you can start something on one device (Mac, iPhone, iPad, or Apple Watch) and then pick it up on another without losing focus on what you’re doing. For example, look at a webpage on your iPhone, then pick up where you left off in Safari on your Mac. You can use Handoff with many Apple apps—for example, Calendar, Contacts.
Handoff for Mac Free IdeaSwarm Mac OS X 10.6/10.7 Version 1.0.4 Full Specs Download.com has chosen not to provide a direct-download link for this product and offers this page for informational.
Set up Handoff
Use Handoff with any Mac, iPhone, iPad, iPod touch, or Apple Watch that meets the Continuity system requirements. Handoff works when your devices are near each other and set up as follows:
- Each device is signed in to iCloud with the same Apple ID.
To see the Apple ID used by Apple Watch, open the Apple Watch app on your iPhone, then go to General > Apple ID. - Each device has Bluetooth turned on.
- Each device has Wi-Fi turned on.
- Each device has Handoff turned on.
Here's how to turn on Handoff on your devices:
- On your Mac: Choose Apple menu > System Preferences, then click General. Select 'Allow Handoff between this Mac and your iCloud devices.'
- On your iPhone, iPad, or iPod touch: Go to Settings > General > AirPlay & Handoff, then turn on Handoff.
- On your Apple Watch: In the Apple Watch app on your iPhone, tap General and turn on Enable Handoff.
Apple Watch supports handing off from watch to iPhone, or from watch to Mac using OS X Yosemite or later.
When you turn on Handoff, Universal Clipboard also turns on.
Use Handoff
- Open an app that works with Handoff.
Apps that work with Handoff include Mail, Maps, Safari, Reminders, Calendar, Contacts, Pages, Numbers, Keynote, and many third-party apps. - Use the app to start a task, such as writing an email or document.
- Continue your task on another device:
- If you're switching to your Mac, click the app's icon on the left side of the Dock:
- If you're switching to your iPhone, iPad, or iPod touch, open the App Switcher, as you would when switching between apps, then tap the app banner at the bottom of the screen.
- If you're switching to your Mac, click the app's icon on the left side of the Dock:
Learn more
How to Fix Handoff Not Working on Mac and iPhone:
Handoff is a wonderful feature available on Mac and iOS devices. Apple Inc. introduced Continuity to make your day-to-day work faster then ever. Handoff is a part of continuity that allows the user to start work on one device and continue it on the other device. This is possible with Handoff when both devices are Apple devices signed into iCloud with same Apple ID.
With Handoff feature, you can start preparing a document on Mac. Leave the document half-written and continue the document on your iPhone. In order to use Handoff, you should turn ON Bluetooth, WiFi and Handoff features on your Mac as well as on iPhone. Handoff saves your time and provide more convenience in working without staying at one place or on one device.
Contents
- 1 What is Handoff?
- 3 System Requirements to Use Handoff on Apple Devices
- 4 How to Use Handoff on Mac and iOS Device
- 5 Handoff Not Working on Mac, iPhone
- 6 How to Fix Handoff Not Working on Mac, iPhone, iOS Devices
What is Handoff?
Handoff is a part of Continuity Feature available on Mac and iOS Devices. You can use the Handoff feature on your MacBook, Mac PC, iPhone, iPad, iPod Touch and Apple Watch.
The Concept of Continuity Feature
Apple Inc. has developed the continuity feature to make everyone’s life easier. The continuity feature allows you to switch your running tasks between two apple devices.
For example:
- You can copy a document text or picture on your Mac and then paste it on your iPhone.
- You can shop online on your Mac and complete your purchase by using Apple Pay on your iPhone or Apple Watch.
So you can move seamlessly between your apple devices with help of Continuity Features i.e. Handoff, Universal Clipboard, iPhone Cellular Calls, SMS/MMS messaging, Instant Hotspot, Continuity Camera, AirDrop, Apple Pay and Auto Unlock. In this article, we are going to discuss everything about Handoff, its use and troubleshooting procedure when Handoff is not working.
Importance of Handoff on Mac and iOS Devices
Handoff feature is useful to switch the devices during a running task or work. You can start work on one device, then switch to the other nearby device and continue the work from where you left off on former device.
For example: You are writing a document on your MacBook. Suddenly you need to go out for an important work and the document writing is also equally important. In such circumstances, you can use Handoff to switch the device and continue writing your document on your iPhone and also go out to complete the other important work.
System Requirements to Use Handoff on Apple Devices
Handoff is an amazing feature to switch tasks between two apple devices. You should use Handoff to make your work easier, faster and convenient in all circumstances. But you cannot use the Handoff if your device lacks the basic system requirements. Here we provide all system requirements to use Handoff on the apple devices.
| iPhone, iPad, iPod Touch | MacBook, Mac PC | Apple Watch |
| iOS 8 or later | OS X Yosemite or later | watchOS 1.0 or later |
| iPhone 5 or newer iPad Pro iPad (4th generation) or newer iPad Air or newer iPad mini or newer iPod touch (5th generation) or newer | MacBook (Early 2015 or newer) MacBook Pro (2012 or newer) MacBook Air (2012 or newer) Mac mini (2012 or newer) iMac (2012 or newer) iMac Pro Mac Pro (Late 2013) | Apple Watch (1st generation) Apple Watch Series 1 Apple Watch Series 2 Apple Watch Series 3 Apple Watch Series 4 |
You must check the operating system of your Mac, iOS Device and Apple Watch. If it has older version then first you need to update your device OS to meet the system requirements for Handoff. Thereafter, you can use Handoff between your Mac and iPhone, iPad, iPod Touch or Apple Watch.
Handoff Compatible Apps
You can use Handoff to switch your work/task between two apple devices. But you can do it only when your work is in a compatible app. The Handoff feature works with Mail, Maps, Safari, Reminders, Calendar, Contacts, Pages, Numbers and Keynote apps. In addition, Handoff is also compatible with many third party apps.
How to Use Handoff on Mac and iOS Device
Apple Inc. has designed Handoff with easy and user friendly set up. But not everyone is familiar about how to use Handoff between Mac and iPhone or other iOS Devices. So before we discuss about how to fix Handoff not working issue, we should at least know how the Handoff works among Apple Watch, Mac and iOS Devices.
Before you Start Using Handoff to switch between two devices, verify following instructions:
- Your all devices are signed in to iCloud Account with Same Apple ID.
- Bluetooth is turned ON on all devices.
- WiFi is turned ON on all devices.
- Handoff is Enabled on all devices.
- Keep both the devices nearby to get them connected.
Simple Steps to Use Handoff feature on Apple Devices
When the Handoff Set up is done, you can use it between Mac and iPhone/iOS Device.
Is final cut pro free for mac. Positively any individual who has worked a bit in the field of expert assemblage and enhancements has heard the name of Final Cut programming for Apple’s working frameworks.
- Open the App that is compatible with Handoff (for example: Safari Browser).
- Start working on a task, e.g. write email or document in Safari.
- Use Handoff to switch and continue your task on another device.
>If you are switching from iOS device to Mac then click on the Safari app’s icon in the Dock. Select Safari Browser Icon to continue your work where you left off on iOS device.
>If you are switching from Mac to iPhone then open the App Switcher. Thereafter tap the Safari app banner at the bottom of the screen.
Handoff Not Working on Mac, iPhone
Handoff is a continuity feature that allows you to start working on one device and continue on the other device. Now you know how to set up and use Handoff on apple devices, but what will you do when Handoff is not working. Here we provide some troubleshooting steps that will help you to fix Handoff not working issue.
Causes of Handoff Not Working
When you want to use Handoff for the first time, you need to set it up on both the devices. Once you have used it, you can connect the two devices at anytime in future. If the Handoff is not working on your Mac, iPhone, it can happen due to several causes given below:
- Two Devices are not nearby.
- WiFi is OFF on one or both devices.
- WiFi is ON, but both devices are not connected through same WiFi Network.
- Bluetooth is OFF on one or both devices.
- Devices are not paired with each other.
- Handoff Feature is OFF/Disabled on one or both devices.
- One or both devices have old operating system (Mac OS/iOS/watchOS).
- One or both devices are not signed in to iCloud Account.
- Both devices are signed in to iCloud Account with different Apple IDs.
The Handoff may not work on your device(s) due to one of the above reasons. Therefore you should check the above settings in your Mac and iOS device.

How to Fix Handoff Not Working on Mac, iPhone, iOS Devices
When Handoff does not work, you cannot continue your activity from one device to another. It is not a serious issue, but Handoff saves your time and provides convenience to complete your work with continuity feature. We have done a research on the problem “Handoff Not Working on Mac, iPhone” and we have found the most effective solution for it.
01. Turn OFF WiFi & Bluetooth and Turn them ON again
You need to turn ON WiFi & Bluetooth on your Mac and other device. If both of them are ON and Handoff is still not working then do one simple process. Turn OFF WiFi & Bluetooth on both devices and restart them. Thereafter, turn ON the WiFi & Bluetooth again to use Handoff feature. This method works nine out of ten times to fix Handoff not working on Mac and iPhone.
Steps to Turn OFF WiFi and Bluetooth on Mac:
WiFi and Bluetooth Icons are shown in menu bar on your Mac’s home screen. You just need to click that icon and select “Turn Off WiFi” and “Turn Off Bluetooth.” In case the WiFi or Bluetooth icon is not appearing in menu bar, you need to turn off them from settings inside.
01. Open Apple Menu and select “System Preferences.”
02. Click on Bluetooth Icon and Turn it Off manually.
03. Get back to System Preferences and select “Network” icon.
04. Click on “WiFi” and Turn it Off manually.
Once the WiFi & Bluetooth are OFF, Restart your Mac and Turn ON the Bluetooth and WiFi again.
How to Turn OFF WiFi and Bluetooth on iPhone, iPad, iPod Touch
The iPhone, iPad and iPod Touch run on iOS operating system. So the procedure to turn off WiFi and Bluetooth is same on all these devices. As we have explained for Mac, you need to do the same on your iOS device. First you should turn OFF WiFi & Bluetooth, then restart the device and finally turn ON the WiFi & Bluetooth again.
Steps to Turn OFF WiFi and Bluetooth on iPhone/iPad/iPod Touch:
01. Go to “Settings” and select “Wi-Fi” tab.
02. Tap on WiFi to Turn it Off.
03. Get back to Settings Menu and select “Bluetooth” tab.
04. Tap on Bluetooth to Turn it Off.
If you don’t wish to manually disable/enable WiFi & Bluetooth then there’s a shortcut. Just turn ON Flight mode on your iPhone, it will turn OFF WiFi, Bluetooth and other connectivity options. After WiFi & Bluetooth are OFF, you should Restart your iOS Device. Thereafter turn ON the WiFi & Bluetooth again.
How to Turn Off WiFi and Bluetooth on Apple Watch
Apple Watch uses WiFi, Bluetooth and Cellular Network to stay connected with your iPhone. When you can’t use Handoff, it’s recommended to turn off WiFi and Bluetooth on both devices. You already know the steps to disable WiFi/BT on iPhone, now let’s see how you can do it on your Apple Watch.
Steps to Turn Off WiFi on Apple Watch:
- Touch and Hold the bottom of the Apple Watch Screen.
- Swipe up to Open Control Center.
- Tap on WiFi Icon to turn it off.
- Swipe Down to get back to home screen.
- Restart your Apple Watch.
Steps to Turn Off Bluetooth on Apple Watch:
There is no specific option to turn off Bluetooth, that’s why you should turn on Flight mode on Apple Watch. It will disable all connectivity features including WiFi and Bluetooth.
- Touch & Hold the bottom of the screen.
- Swipe up when Control Center appears.
- Tap on Flight symbol to turn it ON and disable WiFi, Bluetooth.
- Restart your Apple Watch.
After the Apple Watch is turned on completely, check if it’s still on flight mode. Turn off the flight mode and the Bluetooth will be enabled automatically. Then start WiFi using Control Center on your Apple Watch.

Now you should be able to use Handoff on Mac, iOS Device and Apple Watch.
Unpair the Apple Watch and Pair it again
When you connect your Apple Watch with your iPhone or other device, you need to pair it. So you should try unpairing when Handoff does not work with Apple Watch. Unpair the Apple Watch and take backup of its data. Thereafter restart the Watch and pair it again with other device.
02. Disable Handoff and Enable it again
You need Handoff feature when you want to transfer your running work from one iOS Device to another. In case the Handoff is not working on Mac, iPhone, you should try this method. Just disable Handoff, restart the device and enable it again. You need to do this process on both the devices.
How to Disable Handoff feature on Mac
You can easily disable the Handoff on your Mac PC or MacBook by following the steps mentioned below:
01. Open Apple Menu and select “System Preferences.”
02. Click on “General” to see the general settings.
CombinationDateTimeDate and timeMonth, day, and yearHour, minute, and secondDate and timeMonth, day, and yearHour and minuteDate and timeMonth and yearHour, minute, and secondDate and timeMonth and yearHour and minuteDate onlyMonth, day, and yearNoneDate onlyMonth and yearNoneTime onlyNoneHour, minute, and secondTime onlyNoneHour and minuteAfter selecting an element in the date or time field, users can enter a new value, or press the Up or Down Arrow keys to increment or decrement the element’s value, respectively. 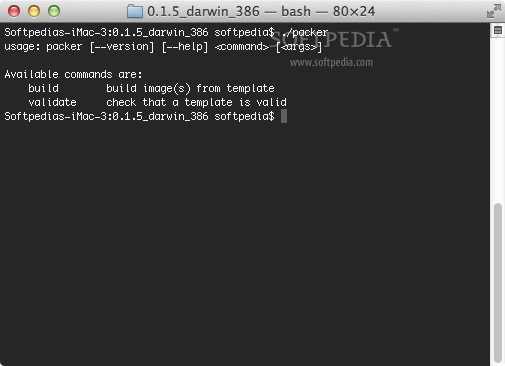 Date and time fields include a by default, which the user can also use to increment and decrement the selected element’s value.
Date and time fields include a by default, which the user can also use to increment and decrement the selected element’s value.
03. Navigate to the option given as Allow Handoff between this Mac and your iCloud devices.
04. Untick (Uncheck) the box to disable the Handoff on your Mac.
05. Restart your Mac PC or MacBook and enable the Handoff again.
How to Disable Handoff on iPhone, iPad and iPod Touch
Kindly follow the steps given below to disable Handoff feature on your iOS device(s):
01. Select “Settings” icon on your iPhone.
02. Click on “General” tab to open General Settings page.
03. Navigate to Handoff feature, you can see it’s already ON.
04. Tap on Handoff to disable/turn it OFF.
How To Use Handoff
05. Restart your iPhone and enable the Handoff feature again.
How to Disable Handoff on Apple Watch
Apple Watch has Handoff feature, but it does not allow you to enable/disable it from the watch. You must have an iOS Device to control your smart watch with the Apple Watch App. Here we provide the procedure to disable Handoff on Apple Watch from your iPhone as under:
01. Open “Apple Watch App” on your iPhone.
02. Select “My Watch” section and go to “General” to open general settings.
How Does Handoff Work Mac
03. You will see the Enable Handoff option.
04. Tap on Handoff to disable/turn it off on Apple Watch.
05. Restart your Apple Watch and enable Handoff again.
Once the Handoff is disabled and your devices are restarted, you should enable the Handoff again. You should try to use Handoff and you will see it’s working now.
03. Sign Out of iCloud and Sign In again
iCloud Account is helpful to keep your all Mac and iOS Devices connected. You should check your Apple ID in iCloud Account when you see the issue of Handoff not working on Mac, iPhone. If you are not signed in to iCloud Account on one/both devices then you have to sign in first. The other possibility is that you are signed in to iCloud but with two different Apple IDs. In such circumstances, you should sign out of iCloud and sign in again on both devices with same Apple ID.
Sign Out of iCloud and Sign In again on Mac
- Open “Apple Menu” > Select “System Preferences” option > click on “iCloud” to check your Apple ID and Login details.
>If your Apple ID is same as on your iPhone then sign out and restart your Mac PC. After restart, sign in again to iCloud with same Apple ID.
>If your Apple ID (on Mac) is different than iPhone, sign out and restart your Mac. Thereafter, sign in again with the Apple ID given in your iPhone.
Sign Out of iCloud and Sign In again on iPhone/iPad/iPod Touch
- Go to “Settings” and select your name appearing at top of the screen.
- Scroll down to find “Sign Out” option at bottom.
If you are not signed in on your iPhone then it will show “Login” option. Your Apple ID on iPhone should same as on Mac or other iOS Device(s). Sign out of iCloud on your iPhone, restart the device and sign in again.
How to Check Apple ID on Apple Watch
When you sign out of iCloud on your iPhone that is paired with your Apple Watch, you are automatically signed out of iCloud on your Apple Watch. You need to use “Apple Watch App” on your iPhone to know the Apple ID of your Apple Watch.

Iphone Handoff
- Open Apple Watch App on iPhone > Select “My Watch” section > tap on “General” > navigate to Apple ID.
>If the Apple ID is different than other device, kindly sign out, restart the watch and sign in again with other device’s Apple ID.
>If the Apple ID is same on Apple Watch, just sign out, restart the watch and sign in again with same Apple ID.
04. Update Mac OS and iOS to the Latest Version
Apple developers provide regular OS/Software Updates on Mac, iOS and Watch devices. You should keep your apple devices up to date to get maximum performance. Updating the OS can also help to fix the issue Handoff not working on Mac, iPhone and iOS device(s). You should update Mac OS, iOS and Watch OS of your devices and try using the Handoff again.
How to Update Mac OS on Mac PC, MacBook Canon lide scan 210 drivers.
01. Launch Mac App Store > Select “Updates” Section > Find out “Software Update” and click on “Update Now” button to proceed.
02. Download and Install the Update on your Mac.
How to Update iOS on iPhone, iPad and iPod Touch
01. Open “Settings” > Select “General” > Tap on “Software Update” Section to check the Update details.
02. Click on “Download and Install” to proceed.
03. Update iOS on your device and use Handoff after the update is installed.
How to Update watchOS on Apple Watch from iPhone
01. Launch “Apple Watch App” on your iPhone and select “My Watch” Section.
02. Tap on “General” and Click on “Software Update” to check for updates.
03. Click on “Download and Install” to begin the update process.
- Put your Apple Watch on its Charger, then download and install the watchOS update.
- Keep your Apple Watch on Charger until the software update process gets over.
You can use Handoff on all devices after their OS Software are updated. Sometimes the Handoff feature disappears on Mac or iOS device. It can happen because of a recent software update. In such case, you need to Enable/Turn ON Handoff manually from the device settings.
05. Reset Network Settings and Reset All Settings
It is really irritating when Handoff is not working. You cannot continue your work from one device to another. If you have tried all the above methods, the Handoff must have started working now. In case you have still not succeeded, here we have the best solution for Handoff not working on Mac, iPhone i.e. you should try Reset Network Settings.
How to Reset Network Settings on Mac
Go to “Apple Menu” > Select “System Preferences” > Click on “Network” Icon > Select WiFi on left and click on Minus (-) button to remove the saved WiFi Network.
- Restart your Mac PC or MacBook.
- Go to Apple Menu> System Preferences> Network> WiFi > click on (+) button.
- Add your WiFi Connection and provide WiFi Password to connect it again.
How to Reset Network Settings on iPhone, iPad, iPod Touch
Open “Settings” > Select “General” > Tap on “Reset” tab > click on “Reset Network Settings” and confirm it to proceed.
When you Reset Network Settings, your saved WiFi passwords will be removed. You need to enter the WiFi Password again to connect the iOS device with your WiFi Network. If the Handoff still doesn’t work, you can try to Reset All Settings (without erasing content) on your iPhone/iOS device.
Get Support from Apple
Mac Handoff Not Working
Apple Customer Service is always available for its customers. You can get support and instant help from Apple right from your home or office. Just visit the Apple Support Website at @getsupport.apple.com. You can communicate with Apple Support Executive via Phone, Email, Chat and many other ways.
Handoff For Mac
Final Words:
Handoff Mac Os
All the information given above about How to Fix Handoff Not Working on Mac, iPhone is true and fair. In case you have more queries regarding Handoff not working issue, kindly contact the Apple Helpline at 1-800-MY-APPLE (800-692-7753) or visit Apple Support Website at support.apple.com.
